Chmod X Windows
Files and directories in Unix may have three types of permissions: read (`r'), write (`w'), and execute (`x'). Each permission may be `on' or `off' for each of three categories of users: the file or directory owner; other people in the same group as the owner; and all others.
Files
The attrib command is the closest match for very basic things (read-only, archive flags). Then there is The ACL (access control list) command cacls. Last but not least, since Windows is actually Posix compliant, the unix-like flags do exist. If you install the Cygwin tool set, you will get a chmod. Chmod will only have one effect, if you remove all the write attributes of a file then the 'read only' attribute on the Windows file will be set, since this is the same behaviour as CIFS (Common Internet File System) which is the SMB (Server Message Block) client in Linux.
To determine the mode (or permission settings) of a particular file, use the command `ls -lg filename'. This command will produce a message similar to the following:
Chmod x free download. PHP File Manager phpFileManager is a complete filesystem management tool on a single file. This is a tool meant for. RELATED: How to Use the chmod Command on Linux. The chmod command isn’t a Linux-only command, however. Like many other Linux terminal commands, chmod dates back to Unix from the 1970s—Linux and macOS both share this heritage, which is why the chmod command is available in macOS today. To use chmod, open a terminal window. You can do this. To verify what I did, I’ve tried all steps (checkout, chmod, commit and push) inside the Ubuntu WSL and this time it worked. You can see my last commit and the bot message in my PR. So it seems to be different when you checkout the repository in Windows rather than a Linux system.
-rwxr-x--x 1 owner group 2300 Jul 14 14:38 filename
The string of 10 characters on the left shows the mode. The initial character ('-' in this case) indicates what type of file it is. A '-' indicates that the file is a plain file. The character 'd' means it is a directory. Characters 2-4 are, respectively, `r', `w', or `x' if the corresponding permission is turned on for the owner or `-' if the permission is turned off. Characters 5-7 similarly show the permissions for the group; characters 8-10 for all others. The second string shows the number of links that exist to the file. The third string identifies the owner of the file and the fourth string tells what group the owner of the file is in.
No, there's no chmod command in Windows. Either use Explorer's properties page for the file, or from a command shell use the attrib or cacls commands. What was the Windows verison of chown & chmod? I just moved some screenshots from the admin's 'my pictures' to the all users (shared) folder using the command line. However, they are still set to be only readable by the admin.
To change the mode of a file, use the chmod command. The general form is
where: X is any combination of the letters `u' (for owner), `g' (for group), `o' (for others), `a' (for all; that is, for `ugo'); @ is either `+' to add permissions, `-' to remove permissions, or `=' to assign permissions absolutely; and Y is any combination of `r', `w', `x'. Following are some examples:
Directories
The permission scheme described above also applies to directories. For a directory, whoever has `read' permission can list files using the ls command (and thus discover what files are there); whoever has `write' permission can create and delete files in that directory; whoever has execute permission can access a file or subdirectory of known name. To find out the mode of a directory:
If no directories are specified, the listing is for all files in the current directory. The output will look something like:
Chmod Windows Files
The initial `d' in the 10-character mode string indicates that the file is a directory. The file name `.' always refers to the current directory; the file name `.' always refers to the parent of the current directory. Thus, this output shows the permissions for the current directory and its parent.
More Information
For more information, including octal specification of permissions, refer to the Unix User's Manual pages for chmod(1) and ls(1). To view these online, enter
A variable called `umask' is used as a permission mask for all newly created files and directories. Umask is a 3 digit octal number. The default umask is 022 = 000 010 010 binary. The two one bits prevent 'group' and 'other' write permission. So, a newly created file will have rwx permission for the owner, and rx permission for group and others. A umask of 077 = 000 111 111 would cause new files to have no permissions set for group and others. In order to use a umask other than the default, you should include the line `umask num' (where num is an octal number) in your .cshrc file. For more about umask, enter
An Example - Fred and Joe Want to Share Files
There may be times that you want to copy a file from someone else's directory. How can you access that directory and copy the file? The following scenario describes the process.
Suppose that user `joe' wants to copy the file `prog.f' from user `fred.' At the Unix prompt, Fred should type
This command changes the mode of Fred's home directory (represented by the ~), giving permission to all users to get to files in that directory. Therefore, Joe can access any file, of which he knows the name, in Fred's home directory. Fred has told Joe that the file he wants is called `prog.f,' so now Joe types
If Joe had an existing file with the name `prog.f,' which he did not want overwritten by Fred's file, he could instead type
Chmod X In Windows
If Joe receives a message from the system saying that he is denied permission to copy the file, Fred should make the file readable by others, changing its mode by entering
If Joe wanted to copy several files from Fred's home directory, for example `prog.a,' `prog.b,' `prog.c,' and to give these files the same names in his own home directory, he would type
The period (.) at the end of the command line specifies that the files are to be copied into Joe's current directory (which in this case is his home directory).
Once Joe has copied the files, Fred will probably want to change the mode of his home directory so that it is no longer accessible to the world at large. To do this, Fred should type
As you can see, a + sign used with `chmod' adds accessibility and a - sign takes it away. It is possible to use these features on directories of all levels and all files within those directories, individually or as a group. For detailed online information about the `chmod' command, enter Amtrak train simulator free download.
To bypass iCloud activation lock, you need to jailbreak your iOS device first. Since there is no jailbreak tool for the Windows system, you can follow the tested tutorial here to create a Linux Ubuntu environment on your Windows computer and then jailbreak your iOS device.
Note
- Device models supported to jailbreak on iOS 14.x:
full support for A10/A10X devices - iPhone 6s6s plus77plus, iPad (2018, 6th generation)
iPad (2019, 7th generation), iPod touch (2019, 7th generation)
limited support for A11 devices on iOS 14.x (Options > Skip A11 BPR check) - iPhone 88 plusX. After jailbreaking A11 devices, do not set Passcode, Touch ID, Face ID, or password for your lock screen. - If you have access to a computer running macOS 10.13 - 10.15, you are recommended to Jailbreak iOS Device on Mac first.
- According to our tests, the jailbreaking for iPhone 5S will fail using this method. If you are using iPhone 5S, please jailbreak it on a Mac.
Check the video here to learn quickly on how to jailbreak iOS on Windows with Checkra1n:
Preparations for Jailbreaking iOS on Windows
Chmod Windows
Preparations needed for jailbreaking iOS devices on Windows:
- Windows 7 or later, 32 or 64 bit
- USB flash drive with 2 GB, or more, capacity
- Download ubuntu-20.04.1-desktop-amd64.iso
- Download rufus-3.10p.exe to create USB drive for Ubuntu
- Download checkra1n-x86_64 file to jailbreak iOS in Ubuntu
Detailed Steps for Jailbreaking iOS on Windows
# Create Ubuntu USB Flash Drive
Step 1.Insert your USB flash drive.
Step 2.Download the executable Rufus and run it – no installation is necessary. Once downloaded, the application is ready to use.
Step 3.Click the 'Select' button and find the Ubuntu image you've downloaded. After selecting, the 'ubuntu-20.04.1-desktop-amd64.iso' file will appear in the boot selection. Keep the other options default and click 'Start'.
Step 4.Rufus will show a warning that all data on your live USB will be destroyed. Please backup your USB files if necessary and then click 'OK'. Once an ISOHybrid image is detected, select the recommended option and click 'OK'.
Wait for 2 to 3 minutes when Rufus is creating USB flash drive of Ubuntu.
Click 'Close' when the process completes.
Note
Please re-plugin the USB flash after creating Ubuntu drive in case that it becomes unrecognized.
# Boot Ubuntu on Windows
Step 5.Go to 'Windows' > 'Restart' to restart your compuer.
Press the F12 shortcut key when the computer is turned on and before the operating system loading. Here my computer is Dell.
Note
For most computer brands, the keyboard shortcut for launching BIOS is F12. If F12 does not work, you need to search for the correct key that matches your brand.
The BIOS control window of your computer will appear. On the BIOS window, you need to choose the Ubuntu USB flash drive you've just created. Use the arrow keys on your keyboard to select the correct option, and then press 'Enter'.
Step 6.You'll see the Ubuntu system loading as below. All Ubuntu filesystem checks are in progress.
Select the first option '*Ubuntu' to boot the selected Ubuntu OS.
Step 7.When the booting ends, select 'Try Ubuntu' to start Ubuntu from the flash drive.
Now you've entered the Ubuntu system. Keep your iPhone/iPad/iPod touch connected to the computer and you'll see it on the desktop.
# Jailbreak iOS Device
Step 8.Find the 'checkra1n-x86_64' jailbreak tool file you've downloaded before. If you haven't downloaded the file before restarting the computer, you can download it now through a browser. To open Checkra1n jailbreak tool, you'll need to use Terminal.
Open Terminal, enter codes in Terminal in succession (you can copy the codes in the quotations directly):
- enter 'chmod +x ' (there is a space before the plus sign and a space after the x) and drag the 'checkra1n-x86_64' file to the Terminal window and press 'Enter' key.
- enter 'sudo ' (there is a space after sudo) and drag the 'checkra1n-x86_64' file to the Terminal window again, then press the 'Enter' key.
Note
If the Checkra1n file can't be draged to Terminal, please copy and paste it to the desktop. Right click the file and choose 'Show in Files' and then drag it again.
If the codes are correctly entered in the previous step, then Checkra1n will be running with the following screen appear:
#What to Do when the 'Start' button of Checkra1n is grey?
If your device is running versions that have not been tested by Checkra1n, especially iOS 13.5.1 and 13.6, the 'Start'button on Checkra1n will be grey. You need to click 'Options' and select 'Allow untested iOS/iPadOS/tvOS versions' and click 'Back' then the 'Start' button will be usable.
Step 9.To jailbreak your iOS device, Checkra1n requires your device to be in recovery mode.
Click 'Next' and Checkra1n will help your iOS device enter recovery mode automatically.
Click 'Start' and follow the given instructions on Checkra1n to put your iOS device into DFU mode.
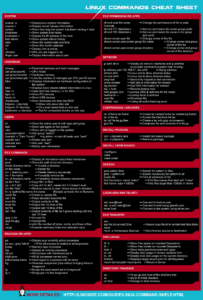
After entering DFU mode successfully, Checkra1n will immediately start installing jailbreak. Clik 'Done' when the jailbreaking process completes.
#What to Do when Jailbreaking Gets Stuck on 'Right before trigger'?
If Chcekra1n gets stuck on 'Right before trigger (this is the real bug setup)' screen, try the following solutions to fix this:
- use another USB and repeat the tutorial steps
- flash your iOS device and restart the computer to try again
Note
If the jailbreak fails, please plug your device into the USB port on the back of the computer mainframe and try the jailbreak process again. Usually the USB port on the back of the computer mainframe is 2.0 which has better compatibility then the 3.0 version in the front.
Step 10.After successful jailbreaking, quit Ubuntu and restart your computer. Go to the top right corner, click 'Power' > 'Power Off' > 'Restart'.
Manually unplug your USB flash from your computer's USB port and then press 'Enter'.
After restarting, your computer will automatically enter Windows operating system. Launch iBypasser Windows version, and click 'Start Bypass' to finish bypassing the iCloud activation lock screen.