Ubuntu Touch Download For Android
Run Ubuntu within Android. Access to both Android & Ubuntu at same time. Highly optimized for ARM devices. LXDE Desktop (very lightweight) Ubuntu update manager, Software centre fully operational. File system access: Ability to access files on your SD card and internal memory from Ubuntu. Ubuntu Touch is a mobile version of the Ubuntu operating system for mobile devices. However, unlike other 'flavors' of Ubuntu, it is more accurately an extract of parts of Ubuntu. It is adapted to run naturally in a mobile, touch-screen environment but is also capable of functioning as a desktop computer while in 'desktop mode'. If you select DOWNLOAD ONLY rather than FIRMWARE UPGRADE, you will end up with a useless brick rather than a fancy Ubuntu Touch device. Be sure to select FIRMWARE UPGRADE. Also, after selecting the.Androidscatter.txt, the drop-down menu choice is reset to DOWNLOAD ONLY. Be sure to select it after selecting the file.
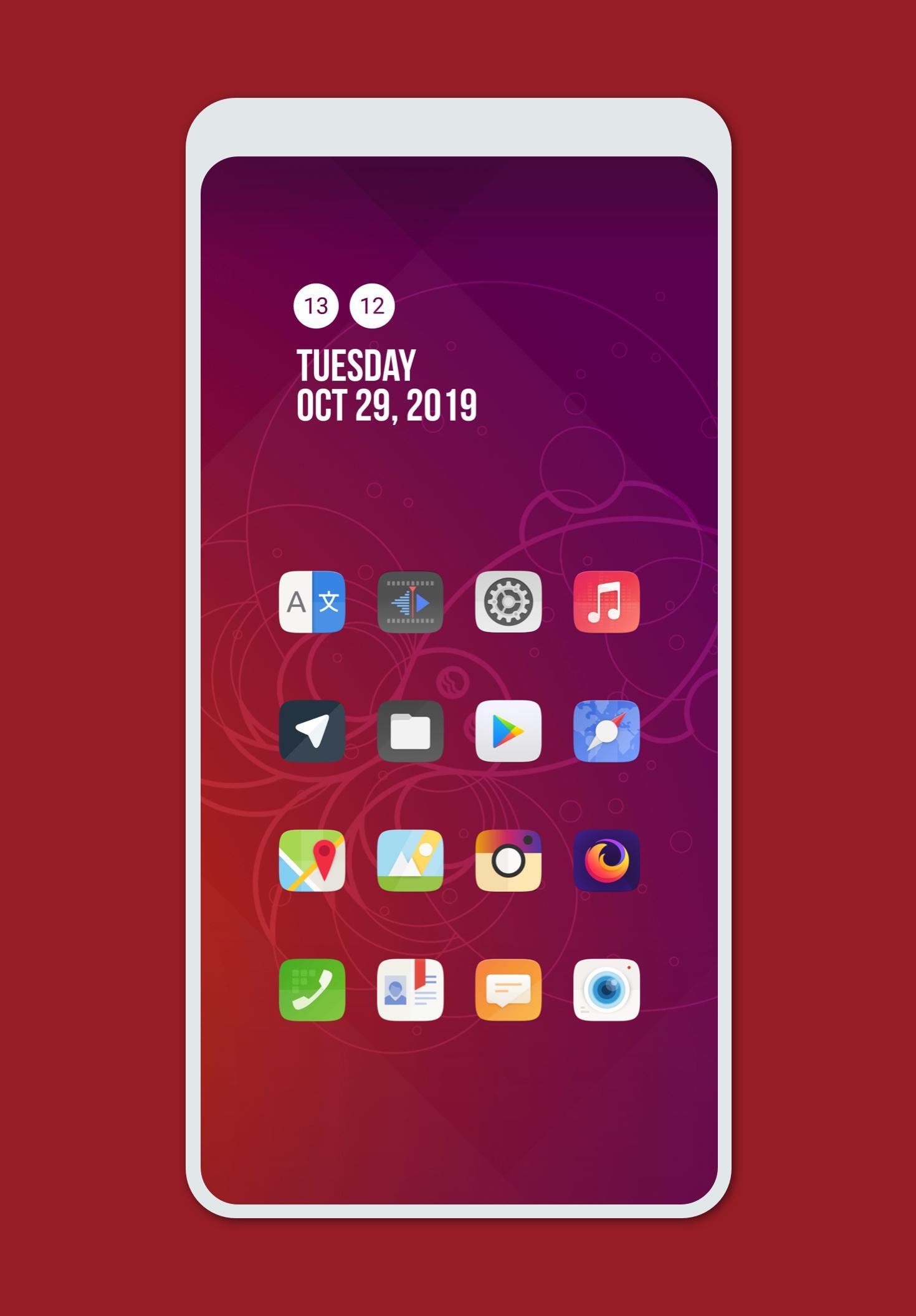
So you installed Ubuntu Touch, grappled with its gestures, but now want to reinstall Android on your Nexus device – but how do you do it?
Whatever the reason you want to return to the familiarity and functionality of Android – and, yes, WhatsApp withdrawal, Intagram-itis, or the Snapseed shakes are all legitimate reasons – we’re here to talk you through how to do it.
Now, before you read on it’s important to note that this is the ‘nuclear reinstall’ option. It’s ideal for those who didn’t make a back-up of their device before switching to Ubuntu Touch Preview, or those who did, but want a totally blank slate from which to start from.
If you made a back-up of your Android device prior to installing Ubuntu Touch then kudos. Refer to the apps website for reinstallation instructions.
For everyone else…
You Will Need
This how-to only concerns the following devices:
- ASUS Nexus 7
- Samsung Galaxy Nexus
- Samsung Nexus 10
- LG Nexus 4
If you don’t have one of these devices then do not follow this guide.
Download Android
If you followed our Ubuntu Touch Preview install tutorial then you may recall that I said to make a note of your Android version. Why? This is why.
Google provide ‘stock’ install images of Android for their Nexus line of devices. These are “factory” style images; the same as you’d get if you’d just bought your handset or tablet brand new.
Head over to the link below to find the appropriate download for your device. If you’re unsure, or don’t have a note of your Android build, then a quick Google should help you out.
Having downloaded your Android image move it to the desktop. Once moved right-click on the .zip archive and choose ‘Extract Here’.
Prepare Android
With all of your files needed gathered and preprated the next step is to power on your Nexus device (let it boot into Ubuntu, it’s okay) and attach it to your Ubuntu computer using its USB cable.
Wait a few seconds, then open a new Terminal and enter:
This will reboot your device into the Android Bootloader. You’ll know when this is complete because your screen will show the Android on his back and big green text saying ‘Start’.
Now your device is primed for flashing let’s go back to the Terminal and, ensuring that your phone is connected and is displaying the bootloader screen, run the next commands https://banksnew.weebly.com/blog/dreamweaver-cs6-crack-download-mac.
Now wait for the script to do its thing…
Once complete your phone will reboot and, if no errors have been thrown, you’ll be faced with the Android set-up screen.
Installing Ubuntu Touch is easy, and a lot of work has gone in to making the installation process less intimidating to the average user. The UBports Installer is a nice graphical tool that you can use to install Ubuntu Touch on a supported device from your Linux, Mac or Windows computer. For more experienced users, we also have manual installation instructions for every device on the devices page.
Warning
If you’re switching your device over from Android, you will not be able to keep any data that is currently on the device. Create an external backup if you want to keep it.
You can Download the UBports Installer from GitHub. The following packages are available:
Windows:
ubports-installer-<version-number>.exeNfs prostreet pc hack. macOS:
ubports-installer-<version-number>.dmgUbuntu or Debian:
ubports-installer-<version-number>.debOther Linux distributions (snap):
ubports-installer-<version-number>.snapOther Linux distributions (AppImage):
ubports-installer-<version-number>.AppImage
Start the installer and follow the on-screen instructions that will walk you through the installation process. That’s it! Have fun exploring Ubuntu Touch!
If you’re an experienced android developer and want to help us bring Ubuntu Touch to more devices, visit the porting section.
Note
Please do not start the installer with sudo. It is meant to be run as a normal user, not as root. Using the installer with sudo will mess up permissions in the installer’s cached files and lead to problems down the road. If the installer does not recognize your device, check the troubleshooting information below.
Troubleshooting¶
If you need help, you can join UBports’ support channels on telegram or matrix or ask a question in the forum or on askubuntu. If you believe that the UBports Installer is not working correctly, you can also file a new issue to help us solve the problem.
Connection lost during installation¶
Ubuntu-touch Download For Android
Try a different USB cable and a different USB port on your computer. Cheap and old cables tend to lose connection during the installation.
Windows Defender prevents Installer from starting¶
We have contacted Microsoft about this problem, but they seem to think it’s enjoyable. To dismiss the warning, click on “More Information”, then select “Run anyway”.
Device not detected¶
Virtual Machine¶
If you’re running the installer in a virtual machine, make sure the virtual machine is allowed to access the USB port.
Windows ADB drivers¶
Install the universal adb driver and reboot your computer.
Fairphone 2 Vendor-ID¶
Run echo0x2ae5>>~/.android/adb_usb.ini in the terminal and restart the installer. This does not affect the snap package.
Missing udev-rules¶
If the device not detected on Linux and packages other than snap, you might be missing udev-rules.
See if
/etc/udev/rules.d/51-android.rulesexists and contains the rules below. If not, add them to the file and runsudoserviceudevrestartorsudoudevadmcontrol--reload-rules&&udevadmtrigger.
Other issues¶
If the troubleshooting tips do not work, you might also try following the manual installation instructions for your device on the devices page.
Install on legacy Android devices¶
While the installation process is fairly simple on most devices, some legacy Bq and Meizu devices require special steps. This part of the guide does not apply to other devices.
Note
This is more or less uncharted territory. If your device’s manufacturer does not want you to install an alternative operating system, there’s not a lot we can do about it. The instructions below should only be followed by experienced users. While we appreciate that lots of people want to use our OS, flashing a device with OEM tools shouldn’t be done without a bit of know-how and plenty of research.
Meizu devices are pretty much stuck on Flyme. While the MX4 can be flashed successfully in some cases, the Pro5 is Exynos-based and has its own headaches.
Warning
BE VERY CAREFUL! You are responsible for your own actions!
Disconnect all devices and non-essential peripherals from your PC. Charge your device on a wall-charger (not your PC) to at least 40 percent.
Download the Ubuntu Touch ROM for your device and extract the zip files:
Bq E4.5 (krillin)
Bq E5 HD (vegetahd)
Bq M10 HD (cooler)
Bq M10 FHD (frieza)
Meizu MX4 (arale)
Download the latest version of SP flash tool (aka MTK flash tool).
Extract the zip files
Open a Terminal, enter the SP flash tool directory and run it with
sudo./flash_tool.sh.
Note
On Ubuntu 17.10, there are issues with flash_tool loading the shared library ‘libpng12’, so this can be used as a workaround:
In the “Scatter-loading File” section, press the “choose” button and select the
*Android_scatter.txtfile from the archive you downloaded in the second step.Choose “Firmware Upgrade” from the drop-down menu.
Warning

If you select DOWNLOAD ONLY rather than FIRMWARE UPGRADE, you will end up with a useless brick rather than a fancy Ubuntu Touch device. Be sure to select FIRMWARE UPGRADE.
Also, after selecting the *Android_scatter.txt, the drop-down menu choice is reset to DOWNLOAD ONLY. Be sure to select it after selecting the file.
Turn your device completely off, but do not connect it yet.
Press the button labeled “Download”.
Perform a final sanity-check that you selected the “Firmware Upgrade” option, not “Download Only”.
Make sure your device is off and connect it to your PC. Don’t use a USB 3.0 port, since that’s known to cause communication issues with your device.
Magic happens. Wait till all the progress bars ended.
Note
Google Pixel 3a (sargo)
If the installation fails with a 100% red bar and hangs there (and logs says something like COMportisopen.Tryingtosyncwiththetarget.), remove the modemmanager package as the one installed is not compatible with SP flash tool, close it and try again from step 4.
Ubuntu Touch Download For Android
Congratulations! Your device will now boot into a super old version of Ubuntu Touch. You can now use the UBports Installer to install an updated version.