Windows Fax And Scan Download Windows 10
When you connect a scanner to your device or add a new scanner to your home network, you can usually start scanning pictures and documents right away. If your scanner doesn't automatically install, here's some help to get things working.
Select one of the following sections, or select Show all. Any section you choose will open to show you more info on using your scanner.
Install or add a local scanner
In most cases, all you have to do to set up a scanner is to connect it to your device. Plug the USB cable from your scanner into an available USB port on your device, and turn the scanner on. If that doesn't work, here's a way to do it manually.
Select Start > Settings > Devices > Printers & scanners or use the following button.
Open the Printers & scanners settingsSelect Add a printer or scanner. Wait for it to find nearby scanners, then choose the one you want to use and select Add device.
The target is a Windows DLL that uses serial I/O to send and receive faxes. A separate thread implements the fax protocol for each fax modem. Downloads: 1 This Week Last Update: 2019-04-30 See Project. In Control Panel, click Programs, and then click Programs and Features. Note: In Classic view, double-click Programs and Features. Click Turn Windows features on or off. In the Windows Features dialog box, under Print and Document Services, select the Windows Fax and Scan check box. 5 Best Fax Software for Windows 10/8/7. Do you know that Microsoft Windows comes with a Windows Fax and Scan to send and receive faxes to anyone? However, when it comes to using the app, the process can be a nightmare. For starters, you have to get a fax modem.
Windows Fax and Scan is a program included free with Microsoft Windows in every version from Vista to Windows 10. It can be used to turn a computer into a fax machine. On this page we’ll explain how Windows Fax and Scan can be used as fax software. Download this app from Microsoft Store for Windows 10, Windows 8.1. See screenshots, read the latest customer reviews, and compare ratings for Windows Scan. Jan 09, 2020 If you want to install Windows Fax and Scan, you can refer the steps mentioned below: Press Windows Logo key + R, to open Run dialog box. Type optionalfeatures and click on OK. Expand Print and Document Services.
Note: If your scanner is included in a multifunction or All-In-One printer, you may only see the name of your printer. To see your scanner, under Printers & scanners, select your installed printer, select Manage, and then choose your scanner.
Install or add a network, wireless, or Bluetooth scanner
If your scanner is turned on and connected to the network, Windows should find it automatically. Available scanners can include all scanners on a network, such as Bluetooth and wireless scanners or scanners that are plugged into another device and shared on the network. Here's a way to do it manually.
Select Start > Settings > Devices > Printers & scanners or use the following button.
Open the Printers & scanners settingsSelect Add a printer or scanner. Wait for it to find nearby scanners, then choose the one you want to use, and select Add device.
If your scanner isn't in the list, select The printer that I want isn't listed, and then follow the instructions to add it manually.
Notes:
If you use wireless access points, extenders or multiple wireless routers with separate SSIDs, you'll need to ensure that you're connected to the same network as the scanner for your PC to find and install it.
If you have a new wireless scanner that hasn’t been added to your home network, read the instructions that came with the scanner and check the scanner manufacturer’s website to learn more and to get up-to-date software for your scanner.
If your scanner is included in a multifunction or All-In-One printer, you may only see the name of your printer. To see your scanner, under Printers & scanners, select your installed printer, select Manage, and then choose your scanner.
You might need administrator permission to install some scanners.
Verify your scanner is installed
If you want to see if your scanner is installed, make sure that your scanner is turned on and use the Open the Printers & scanners settings button, or follow these steps:
Select Start > Settings > Devices > Printers & scanners.
Open the Printers & scanners settingsUnder Printers & devices, look for your scanner.
Fix Windows Fax And Scan Windows 10 Download
Note: If your scanner is included in a multifunction or All-In-One printer, you may only see the name of your printer. To see your scanner, under Printers & scanners, select your installed printer, select Manage, and then choose your scanner.
Scan a picture or document with Windows Scan app
Once your scanner is installed, use the Windows Scan app to scan a picture or document. Here's how:
Note: Need to install the Windows Scan app? You can get the app at Microsoft Store.
Make sure your scanner is turned on.
In the search box on the taskbar, type Windows Scan, and then select Scan from the results.
Do one of the following:
Place the item you want to scan face down on the scanner's flatbed and close the cover.
Place the item you want to scan in the scanner's document feeder.
On the Scan page, do the following:
Under Scanner, select the scanner you want to use.
Under Source, select the location you prefer to scan from.
Under File type, select the type of file you want the scan to be saved as. For example, you can save the file in different file formats—such as JPEG, Bitmap, and PNG.
Select Show more to show the Save file to options.
Under Save file to,browse to the location where you want to save the scan.
Select Scan at the bottom of the screen to scan your document or picture.
After your scan is finished, select View tosee the scanned file before you save it, or select Close to save it. You can edit the scanned document or picture in the preview that appears when you select View.
Find saved scans
To locate a previously saved scan file, select File Explorer from the taskbar, and then select the location that you chose to save your scanned files.
If none of these instructions solved your scanner problem, there could be an issue with the scanner itself. Go to the scanner manufacturer's website for specific troubleshooting info.
Cocofax provides a cost-effective alternative to fax machines and in-house fax servers, ideal for your growing business, and high-volume faxing.
- Send & Receive Faxes from Anywhere
- Send Faxes Instantly - No More Waiting
- No Fax Maintenance or Phone Charges
- Safe, Secure & Encrypted Faxing
5 Best Fax Software for Windows 10/8/7
Do you know that Microsoft Windows comes with a Windows Fax and Scan to send and receive faxes to anyone? However, when it comes to using the app, the process can be a nightmare.
For starters, you have to get a fax modem. If you don’t know what a fax modem is, let us save you some research time by telling you that you won’t need one.
A fax modem isn’t just the end of it. You also need to set up a telephone line that will be connected to the fax machine. We will not even go into the details of getting a fax number from your telephone operator cause you know it as well how troublesome it can be.
This is why you forgo all of these requirements and directly use an online fax service for your Windows computer. By using an online fax service, you wouldn’t have to spend a dime on a fax machine, cable, getting a fax number, or even setting up a telephone line.
However, there are many options when it comes to choosing the right online fax service. If you want the best of them, it is better to read this guide. It is created after careful assessment of all the best fax software on the aspects that matter.
Best Fax Apps for Windows 10/8/7
Part 1: CocoFax
If you wish to use a top of the line online fax solution that can handle all your fax needs, whether you are an individual freelancer or run a proper business setup, CocoFax is what you need. You can use it to easily fax from your computer.
CocoFax is the first choice of anyone who is in search of a fast and reliable online fax solution. Once they start using CocoFax, they do not need any other choice at all.
This is because of the amazing premium features offered by CocoFax. You can send unlimited faxes to anyone in the world and receive unlimited faxes from anyone in the world.
CocoFax also offers you a free fax number which you can use for a limited time to send and receive faxes. When you feel like keeping this number, you can upgrade your plan to a premium one.
Here are a few of the things that make CocoFax rank on the top spot on this list:
What Makes CocoFax The Best Fax App For Windows
CocoFax is the most widely used online fax service available on the internet. The reasons for this are plenty:
Web App:
You can use CocoFax without even downloading any extra app on your Windows computer. You just need to login to your CocoFax account through any web browser, and your high end virtual fax machine is ready!
Email to Fax Service
CocoFax offers you email to fax service for your Windows computer. This technology is nothing short of a revolution when it comes to fax.
You can use this service to send and receive faxes right from the email dashboard of your Windows computer. The process is very easy and similar to sending and receiving emails.
Delivery Reports and Notifications
With every fax you send, you get a delivery report in your email inbox about whether the fax was sent successfully or not. You even get email notifications when you receive a fax. Further, these notifications are also sent to your CocoFax online dashboard too.
One month Trial Period
You don’t have to commit to a CocoFax subscription before you are sure about it. And in order for you to be sure about it, CocoFax offers you a 30-day free trial period. You won’t be charged for any faxes that you send or receive within this time period.
You never know how awesome CocoFax is until you see it for yourself. So how about you get a free fax number from CocoFax without even entering your credit card!
Part 2: Venta Fax
Venta Fax designs faxing solutions for computers and answering machine systems. However, unlike CocoFax, you need to have a fax modem if you want to opt for Venta Fax.

That is not the end of it.
While on the first look Venta Fax might seem like an old school or obsolete system, it can meet your fax needs if you meet with its hardware requirements.
Also, you need to be a self starter and dedicate a lot of time in learning Venta Fax. When it comes to ease of use, Venta Fax isn’t really what you would call ‘easy to use’.
Other than that, it is a workable fax solution and a good fit for people who want to fax using a fax modem.
Also Read: How to Fax from Windows 10
Windows Fax And Scan Download
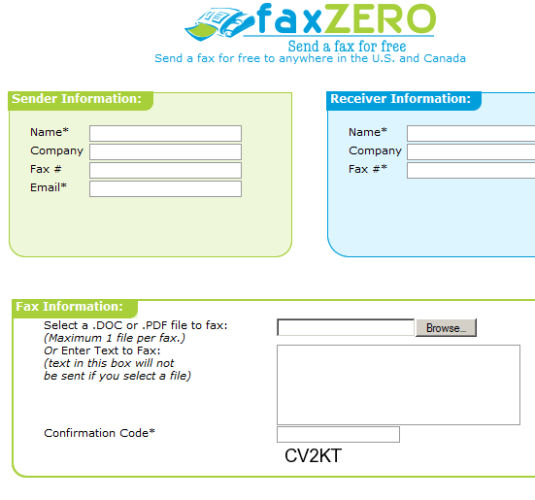
Part 3: Snapfax
Snapfax is a fax solution more suited for a casual user than a professional business one. Snapfax works on the principle that you can click a picture of the document that you wish to fax, and then fax it to any person you choose.
While the app is more suited for users who operate faxing just through their phones, Snapfax can also be used on Windows computers. However, in order to use Snapfax on Windows, you would have to transfer the picture of the document to your computer first.
Don't Miss: 5 Best Fax Apps for Mac
Part 4: RingCentral
Download Windows Fax And Scan For Windows 10
RingCentral is a business fax solution which can do more than just fax. In fact, sending and receiving faxes through your Windows computer is a small part of what RingCentral can do.
RingCentral is similar to CocoFax when it comes to features. However, as RingCentral’s interests are spread over diverse fields, its reliability is not as much as our top picks.
Further, RingCentral’s email to fax solution isn’t really as great as a business user would expect it to be. Therefore, while it deserves a spot on the five best fax apps for Windows 10/8/7, it wouldn’t get the top spot.
Don't Miss: How to Fax from Mac
Part 5: Sfax
Sfax is another good fax solution for all Windows versions. It offers you to send and receive faxes to anyone without worrying about security.
While the features of Sfax are not as many as the best fax apps for Windows, it is a good option when you are considering a simple online fax solution.
On the pricing front, Sfax can be one of the most expensive faxing apps that you will encounter. This can turn it to be a dealbreaker for a business user who can find the same features for a better price elsewhere.
Endnotes
Windows Fax And Scan Updates
These fax software can be used on any Windows version, be it Windows 7 or 8 or the latest Windows 10. All you will need is an internet connection for them to work (except for venta fax which still needs a fax modem and a telephone line).
You can weigh these features against each other and choose the fax app that best meets your needs. If you use a Windows computer, faxing is just a few clicks away!
- Fax from Computer
- Google Fax
- Email to Fax
- Best Fax Services
- Internet Fax